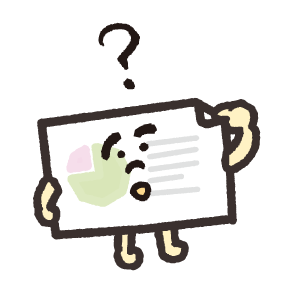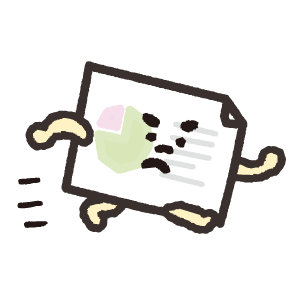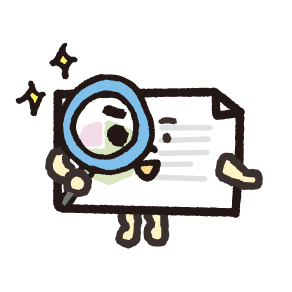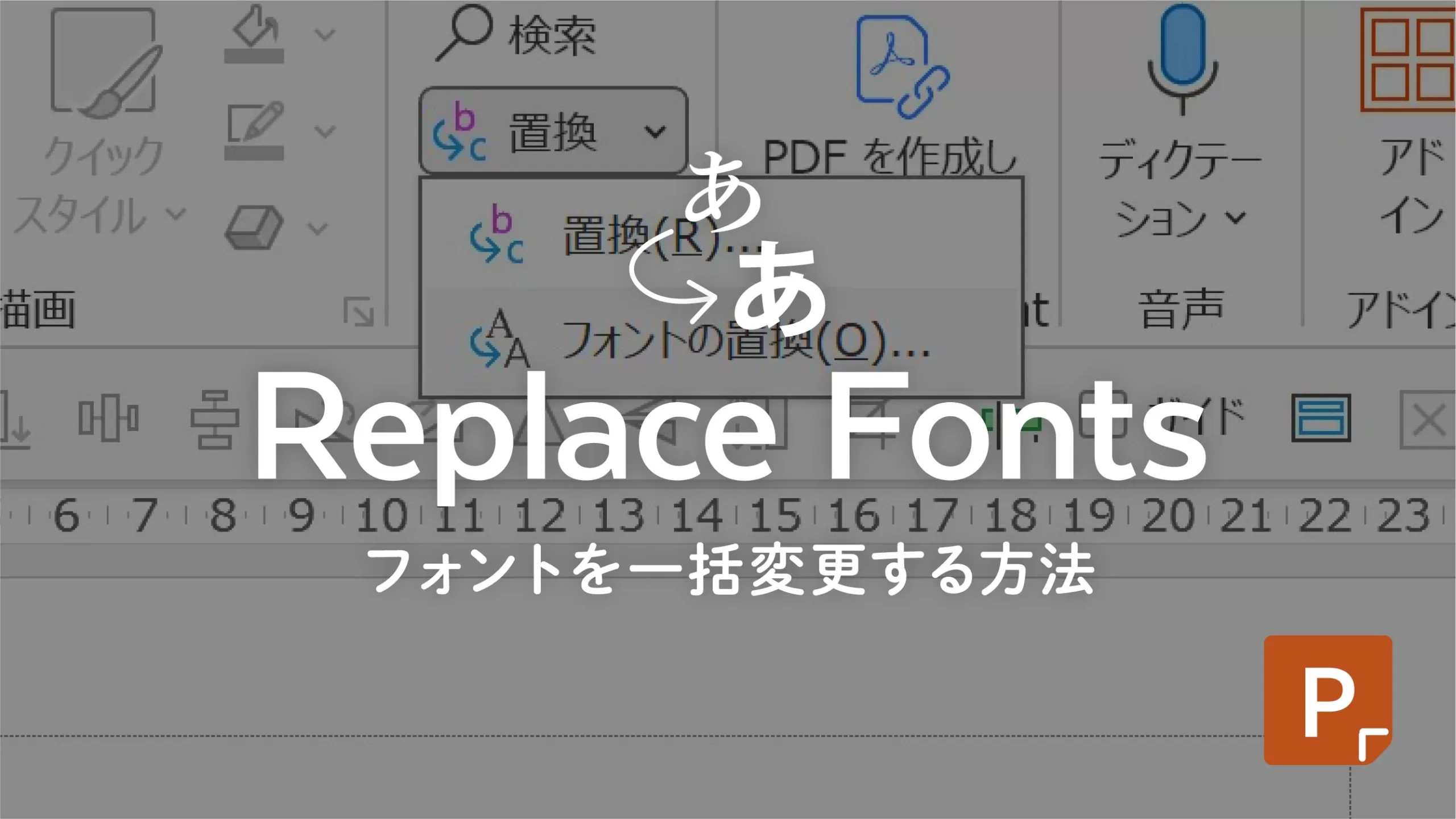
パワーポイントの機能『フォントの置換』を使うことで、スライド全体のフォントをまとめて変更することができます。
詳しい手順を以降で解説しますので、ぜひご参考ください。
\ この記事はこんな方に役立ちます /
\ この記事はこんな方に役立ちます /
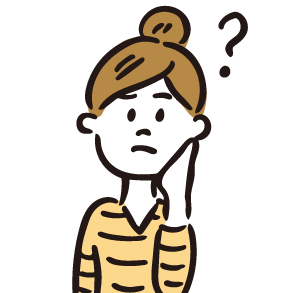
他の資料からコピペした図形があるせいか、使った覚えのないフォントがあちこちに混入している…
特定のフォントを一括変更して、スライド全体でフォントを統一したい!
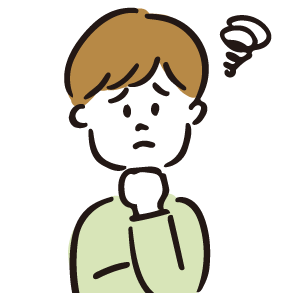
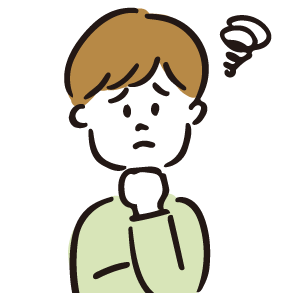
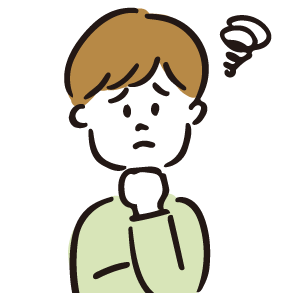
フォントの埋め込みをしたら、複数フォント埋め込んだせいか、ファイルサイズが数百MBに肥大化してしまった…
不要なフォントを置換して、フォント数を減らしたい!
PowerPointの機能でフォントを一括変更する方法
『フォントの置換』機能は、[ホーム]タブの右側にある[置換]の中にあります。


[置換]が見つかったら、その右端の[]をクリックすると、[フォントの置換]が表示されます。
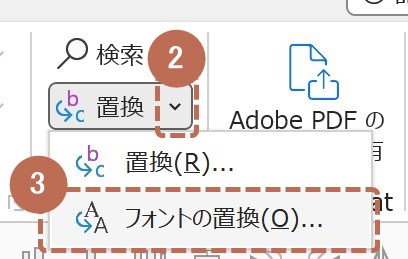
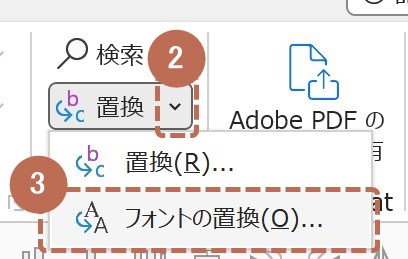
[フォントの置換]をクリックすると、下のようなウィンドウが表示されます。
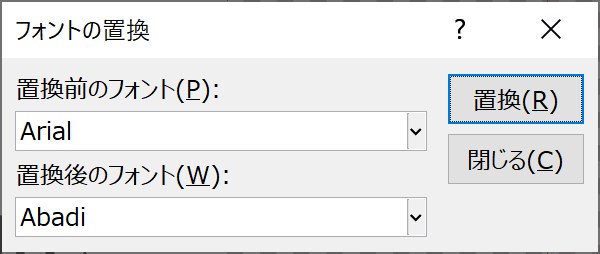
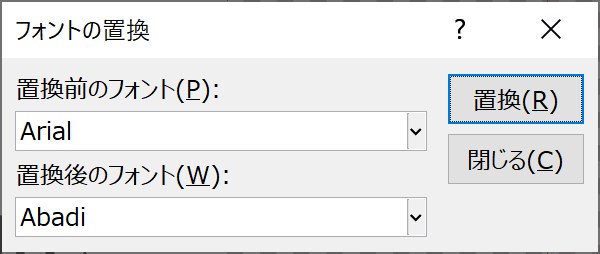
| 置換前のフォント | このプルダウン内には、現在作業中のパワーポイントで使われている全てのフォントの一覧が表示されます。 |
| 置換後のフォント | このプルダウン内には、置き換え可能なフォントの一覧が表示されます。 |
『フォントの置換』機能では、フォントがどのスライド(あるいはどの図形、どのテキストボックス)に使われているのかまでは分かりません…。
[置換前のフォント]のプルダウンから、使用したくないフォントを選択しましょう。
[置換後のフォント]のプルダウンから、代わりに使用したいフォントを選択しましょう。
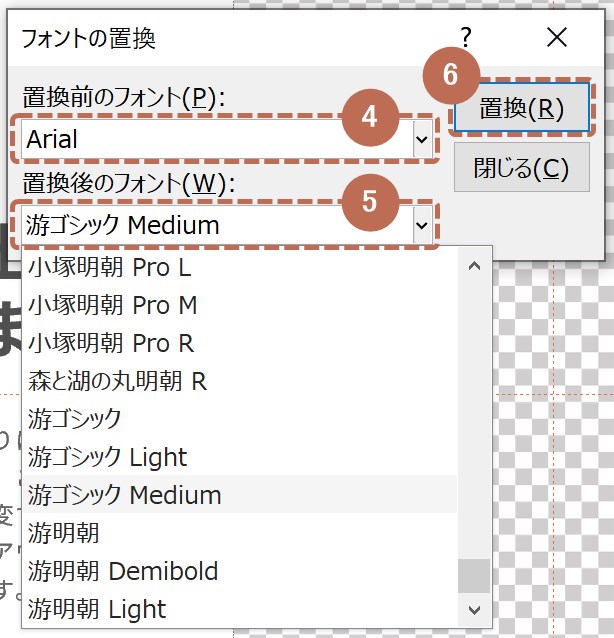
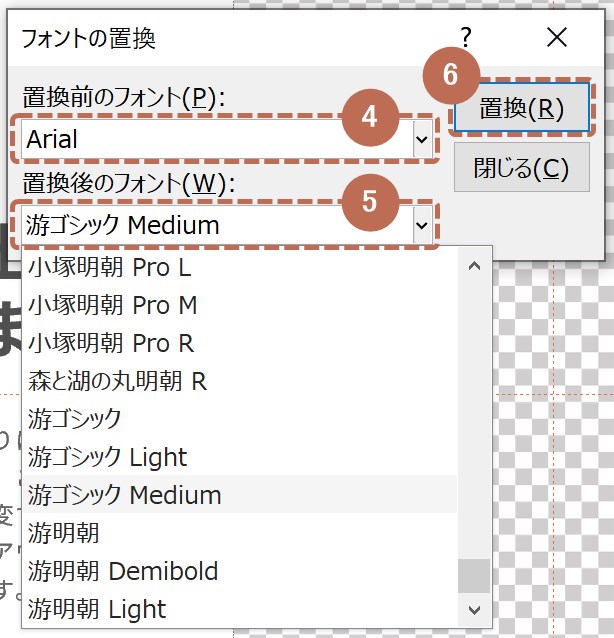
最後に、[置換]ボタンをクリックすると、全スライドに対してフォントの置き換えが行われて完了です!
フォントの置換ができない場合
フォントの置換ができない場合もあります。そんな時は、こちらの対処法を試してみてください。
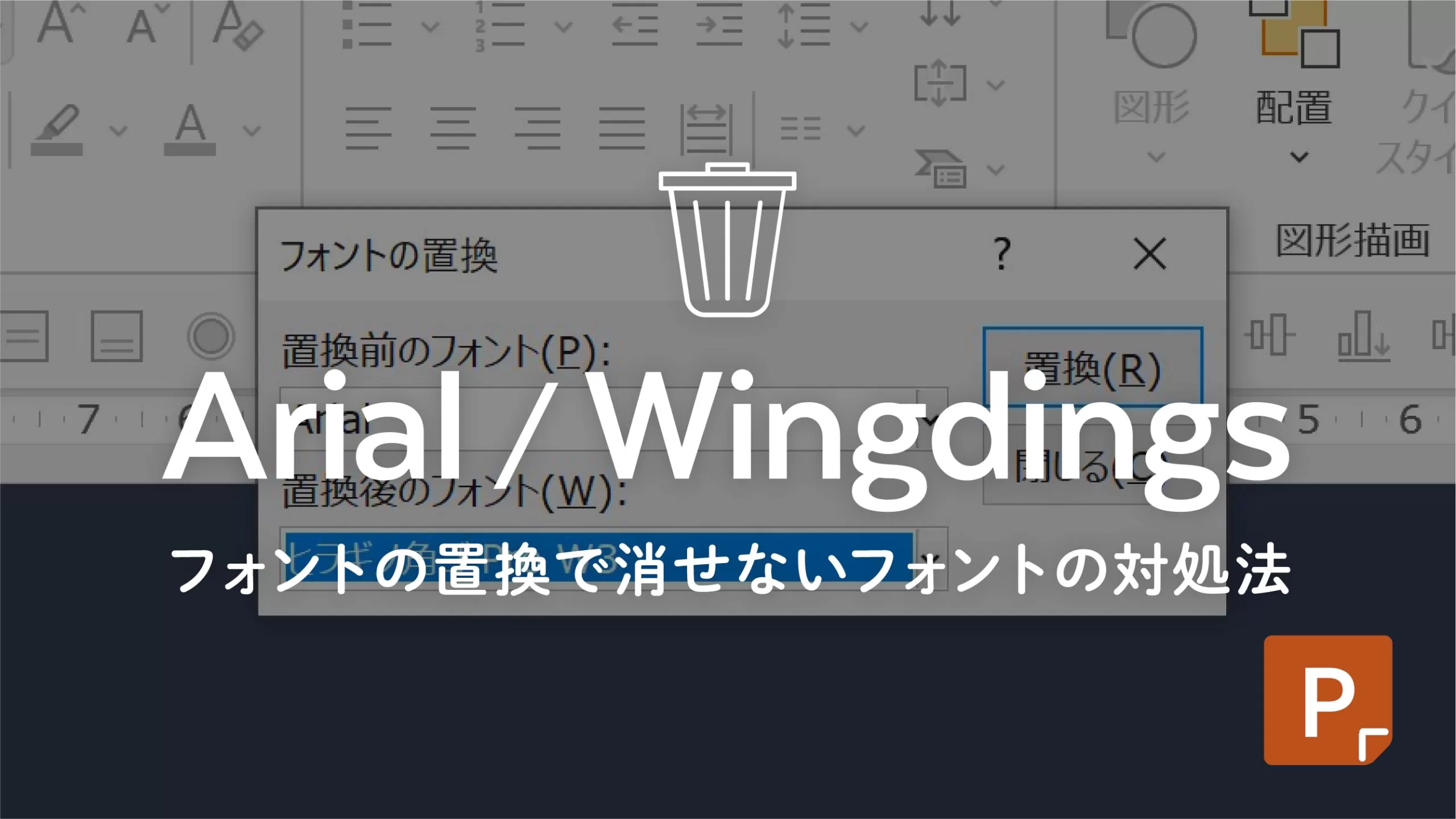
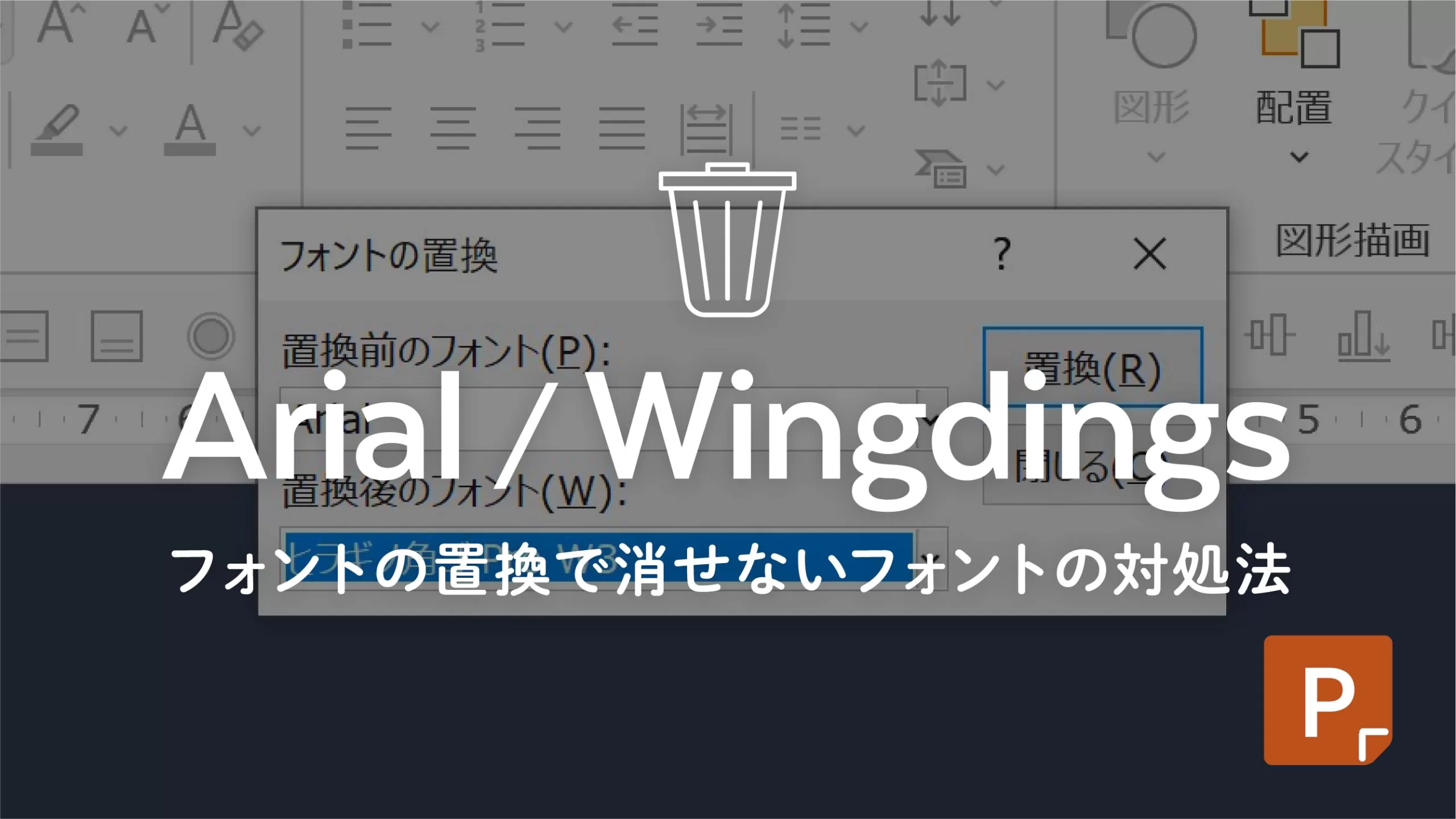
あとがき
今回は『フォントの置換』機能を使う方法を紹介しましたが、この方法よりも、スライドマスター側で設定できる『テーマのフォント』を変更する方法が向いている場合もあります。
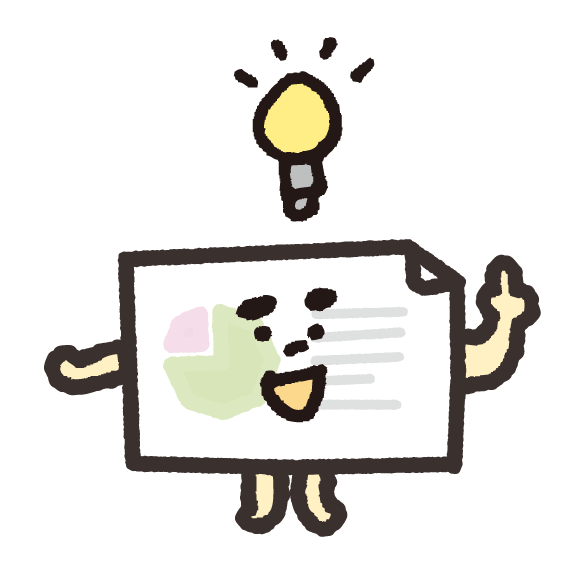
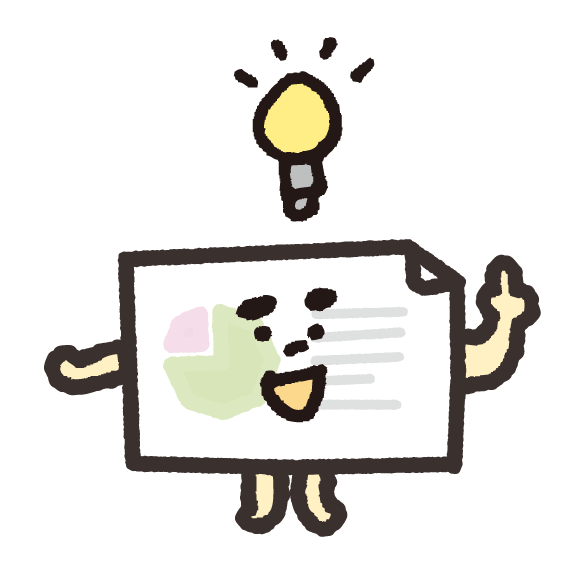
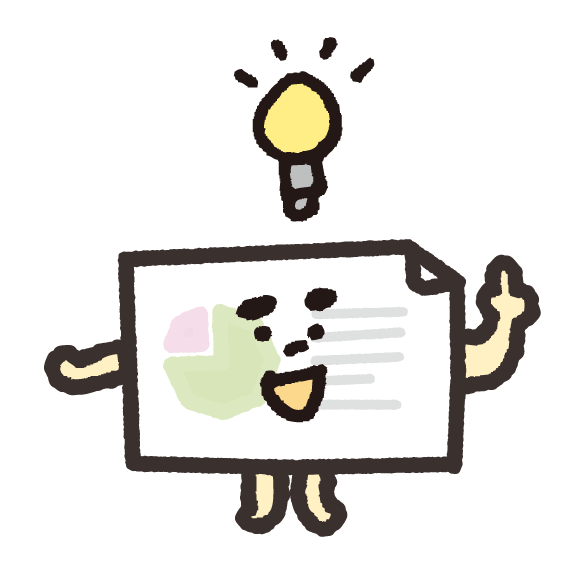
変更したいフォントが『テーマのフォント』の一覧内に表示されている場合は、スライドマスター側からテーマのフォントを変更する方法がおすすめだよ!
詳しい設定方法は、下記を参考にしてみてください!
それではこのあたりで。お読みいただきありがとうございました!