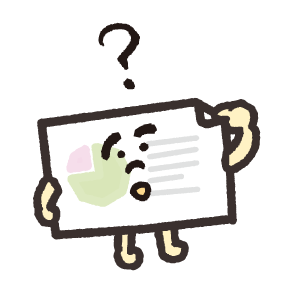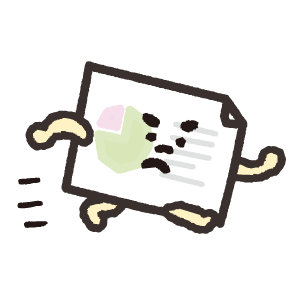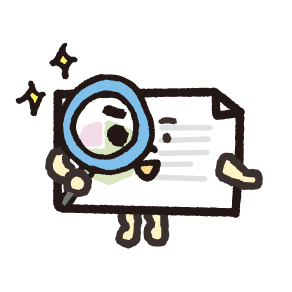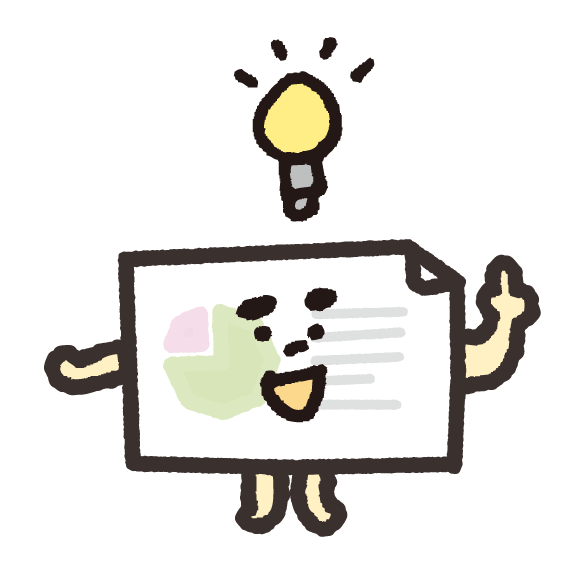パワーポイントファイルの拡張子をzipに変更し解凍することで、目的のデータをまとめて取り出し、保管することができるようになります。
難しい手順は必要ありませんのでご安心を。慣れれば1分ほどで作業完了できますよ!
詳しい手順を以降で紹介しますので、ぜひご参考ください。
\ この記事はこんな方に役立ちます /
\ この記事はこんな方に役立ちます /
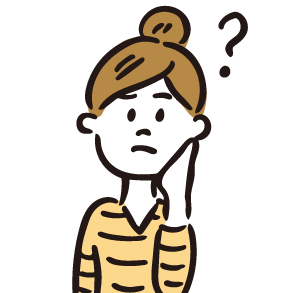
パワーポイントファイルに載せた画像や動画、Excelファイルなどのデータを一括で保存したい!
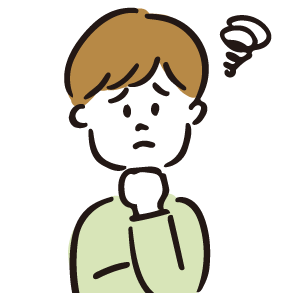
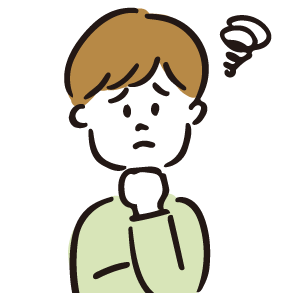
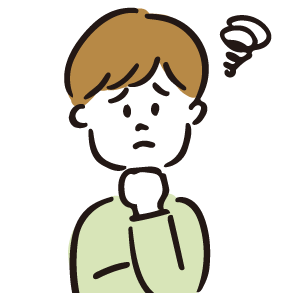
パワーポイントの機能を使って画像のトリミングやサイズ変更などをしたが、加工前の元データを取り出したい!
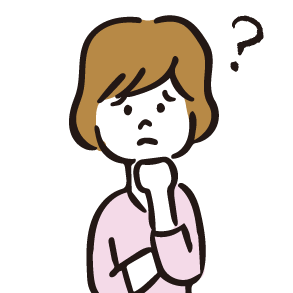
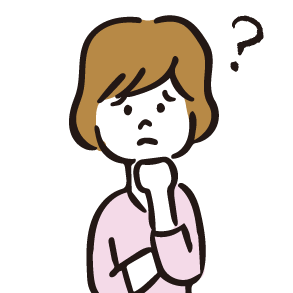
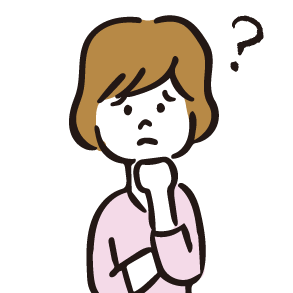
パワーポイントファイルを重くしている原因の画像(または動画、Excelなど)データを探したい!
作業手順
❶ パワーポイントファイルのコピーを作成する
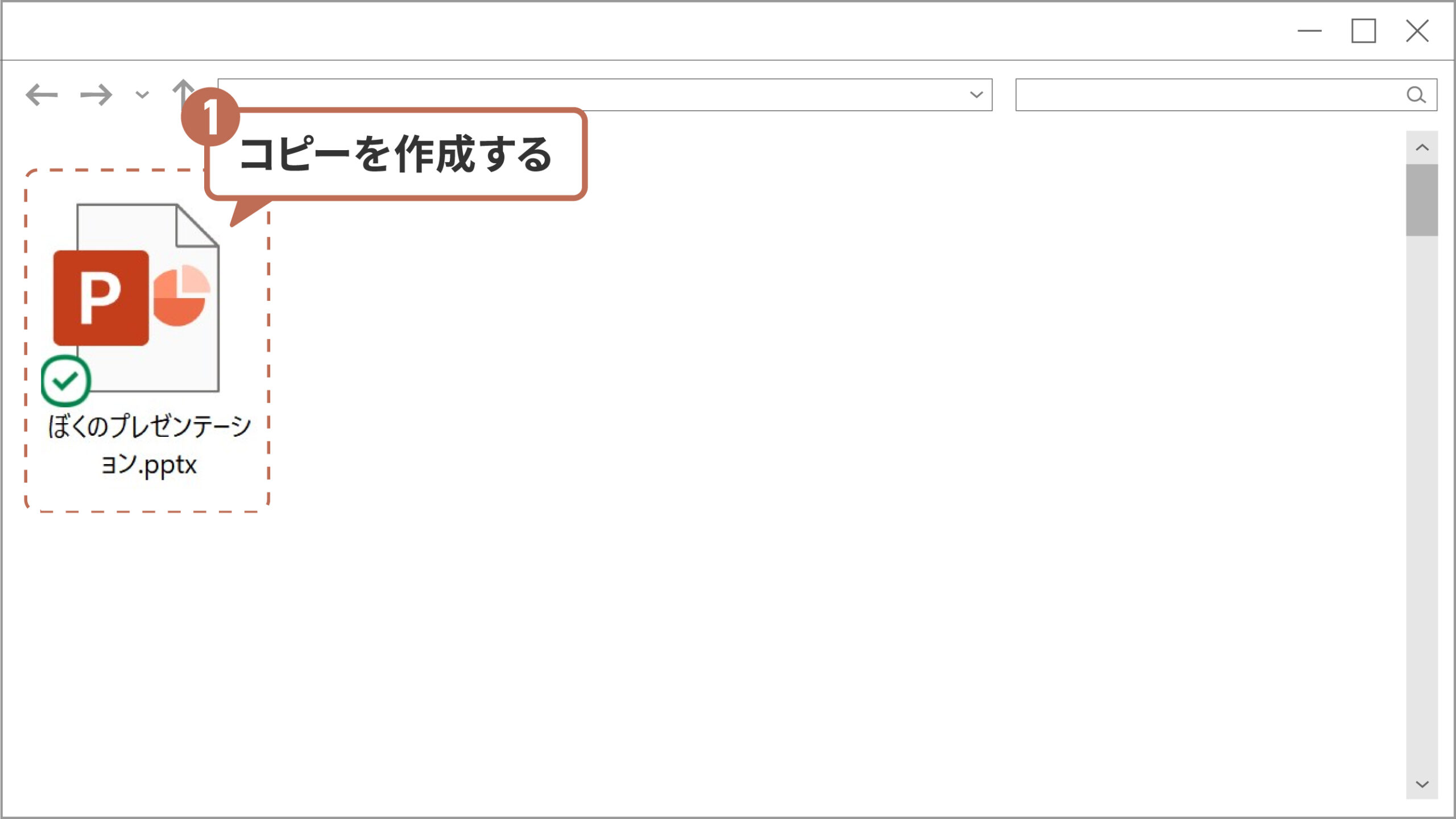
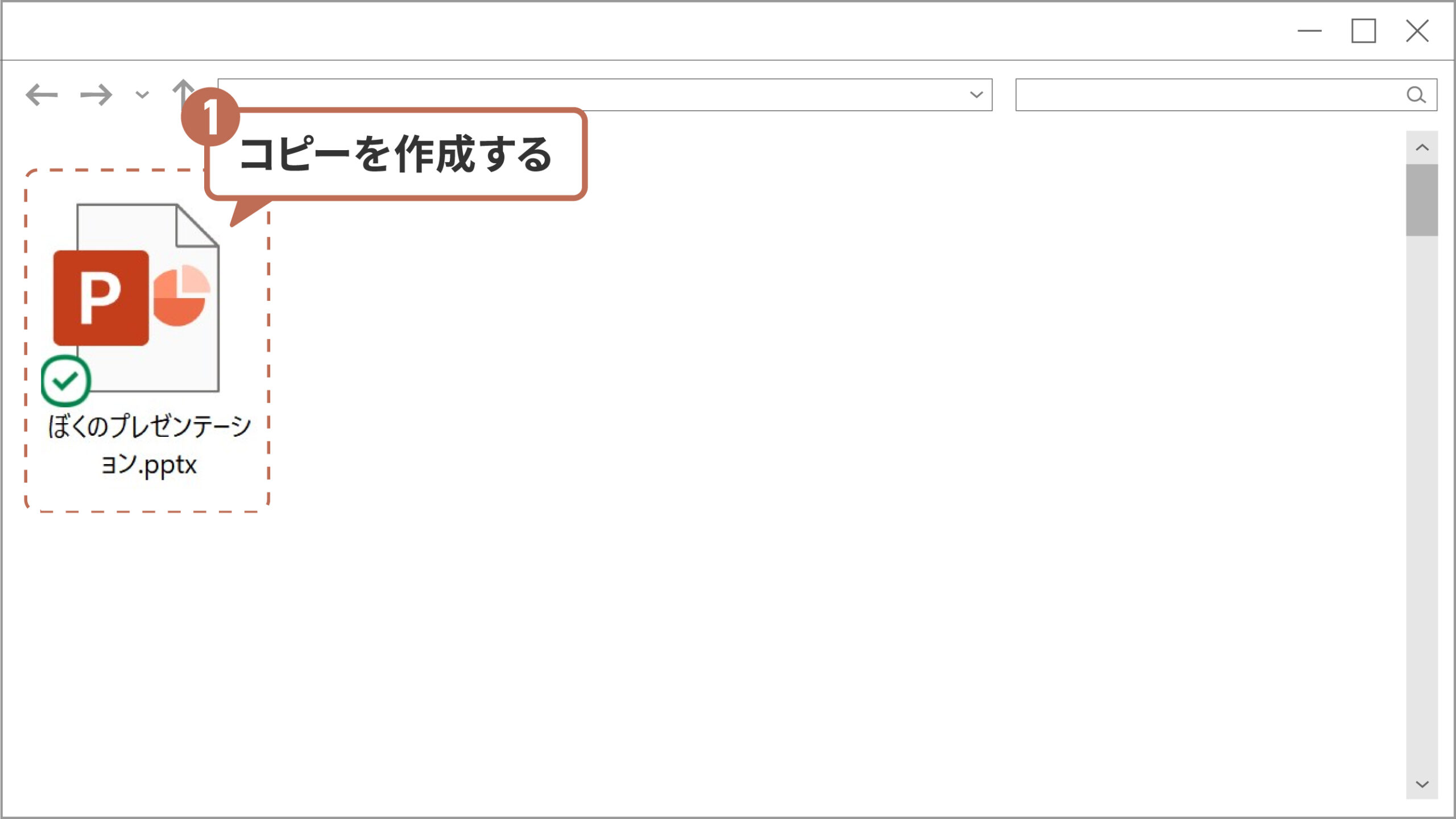
まずは万が一、ファイルを破損させてしまっても大丈夫なように、パワーポイントファイルをコピー&ペーストして、複製を作成してください。
以降はコピーしたファイルに対して作業を行います。
❷ パワーポイントファイルの拡張子を「zip」に書き換える
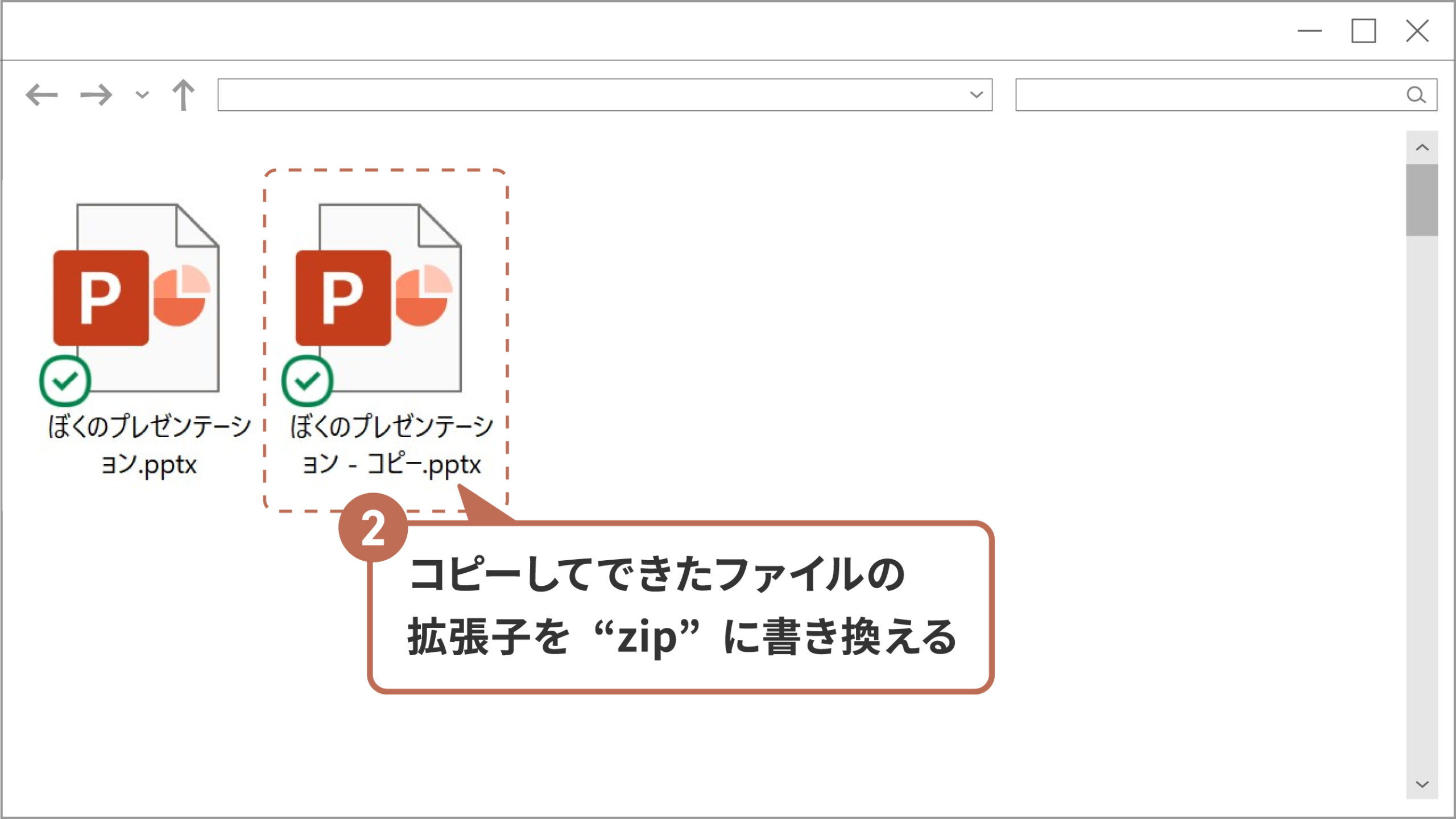
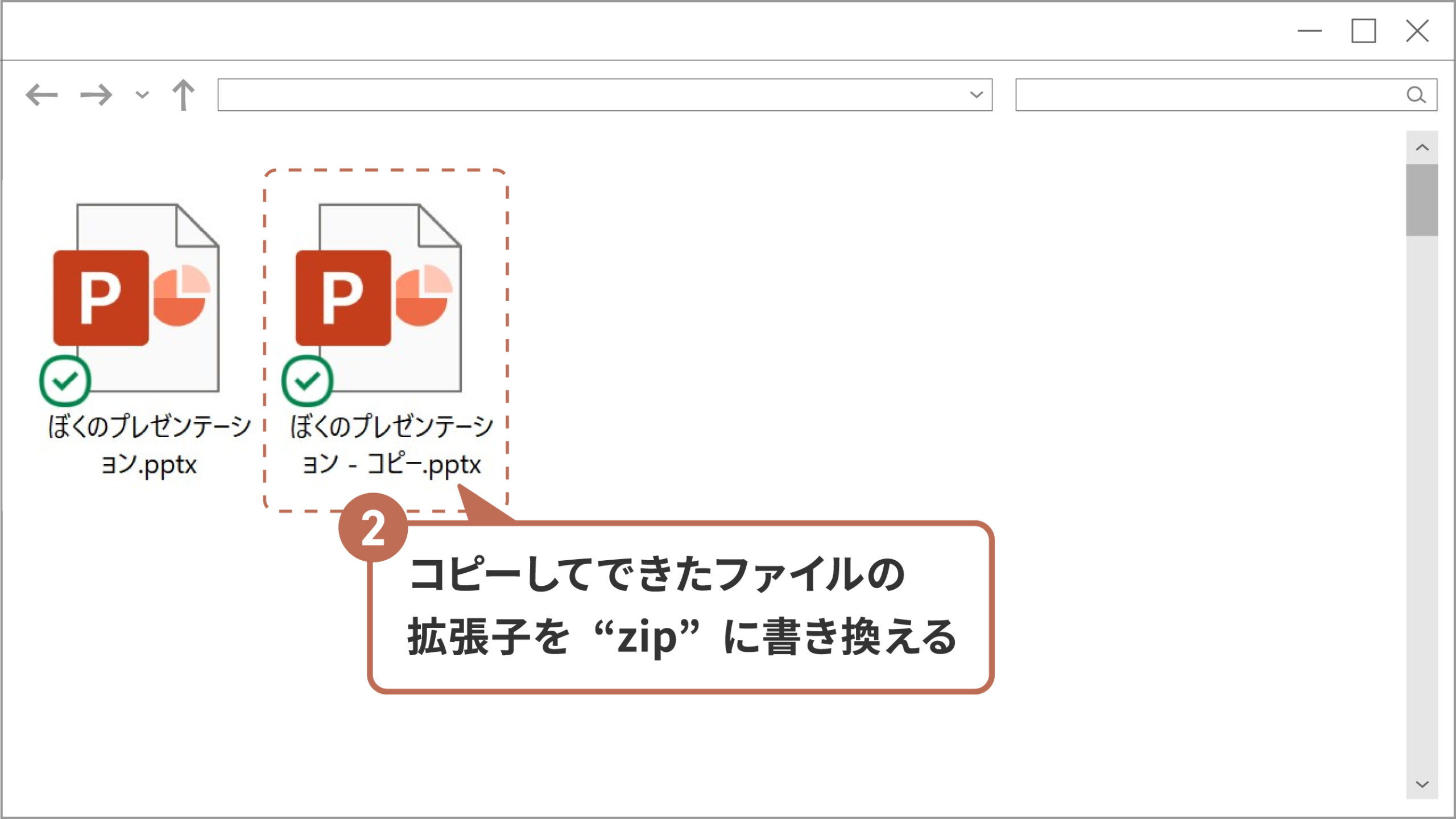
次に、手順1で作成した複製ファイルの拡張子を「zip」に書き換えます。
ファイルに拡張子(例:ファイル名.pptx)が表示されていない場合は、あらかじめファイル拡張子を表示する設定を行ってから作業を行いましょう!
Windows10の場合は、下の画像を参考に、エクスプローラーの[表示]タブ内にある[ファイル名拡張子]のチェックボックスにチェックを入れた状態にしてください。
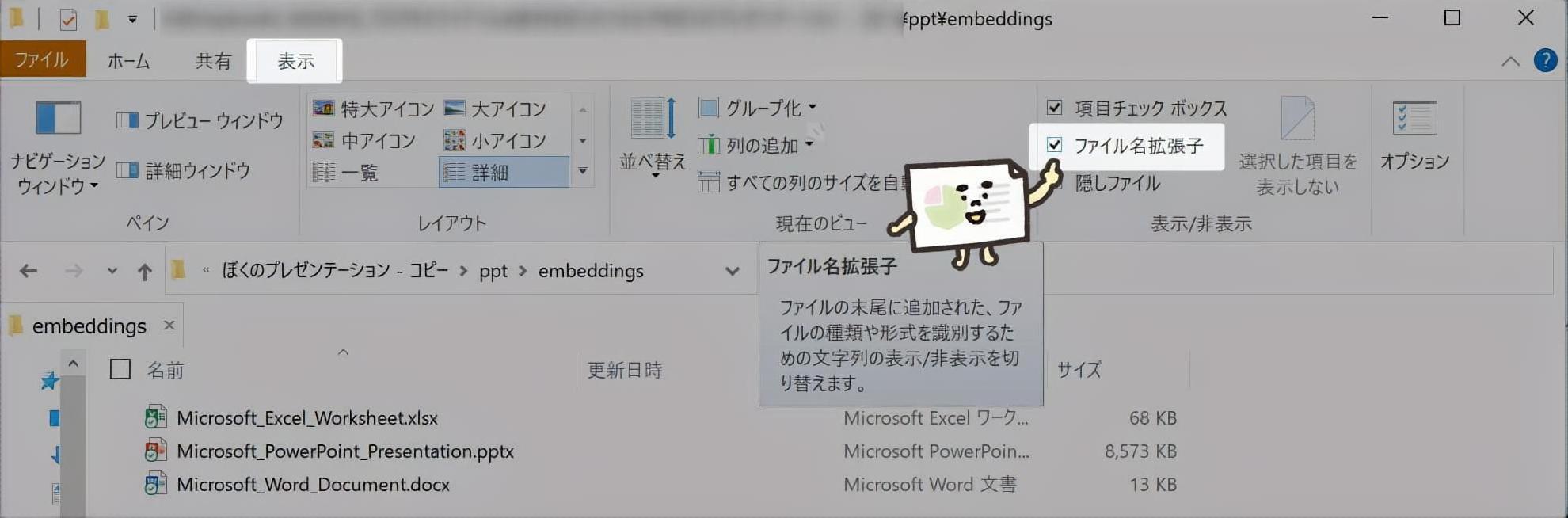
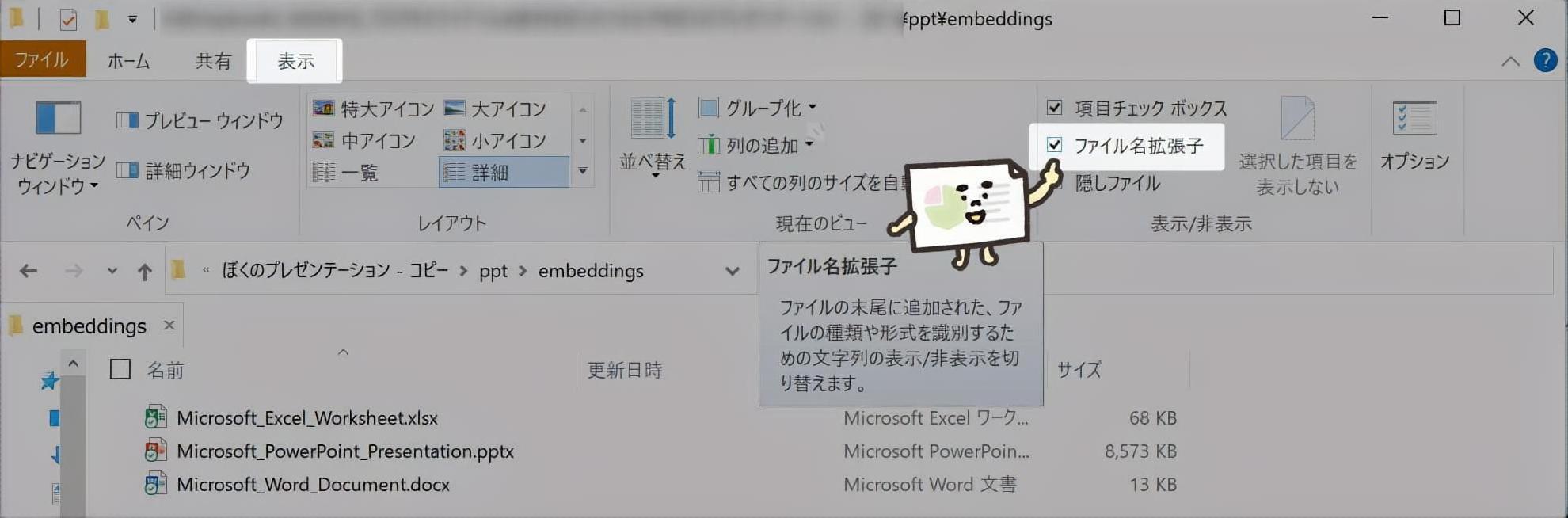
Macをお使いの方は、下記を参考にしてみてください。
ファイル拡張子の書き換えを行うと、「拡張子を変更すると、ファイルが使えなくなる可能性があります。変更しますか?」といったアラートメッセージが表示される場合がありますが、「はい」を選んで問題ありません。
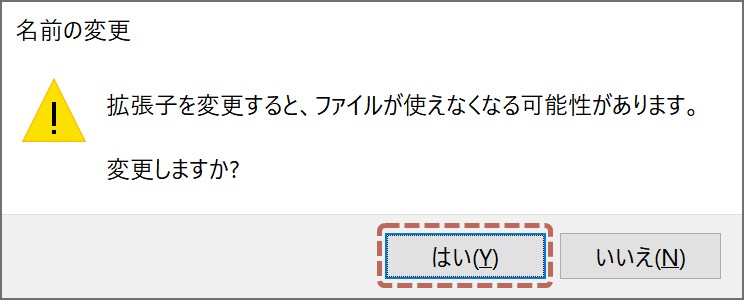
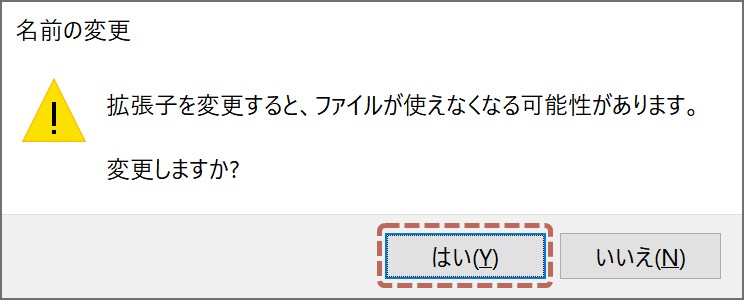
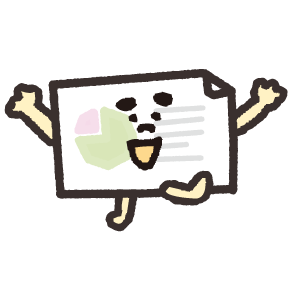
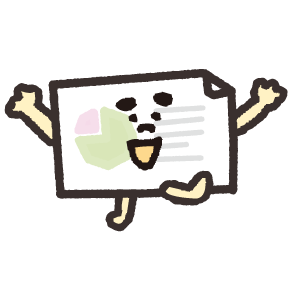
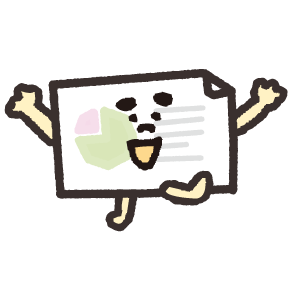
荒業に思えるけど、このやり方で大丈夫だよ
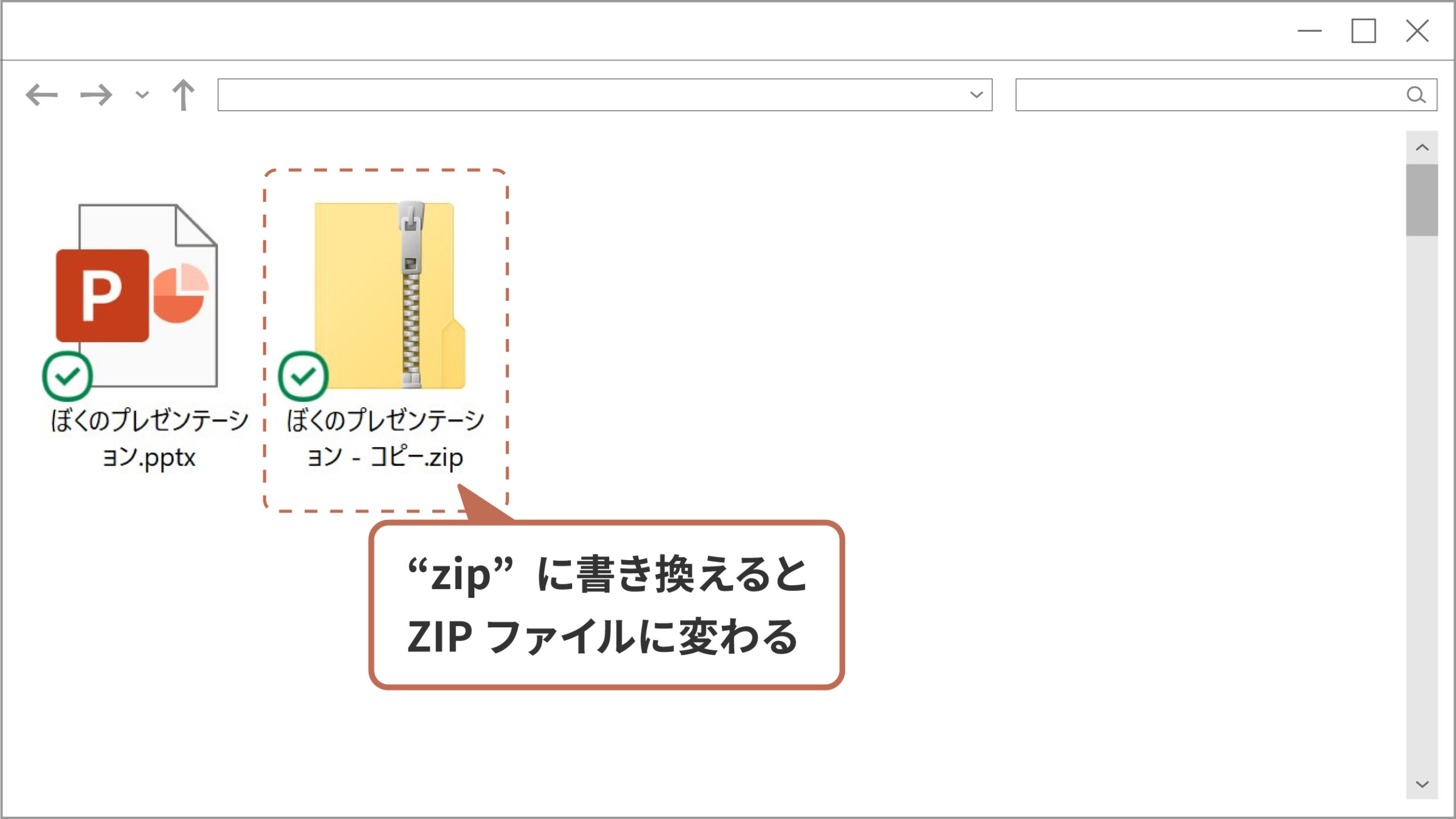
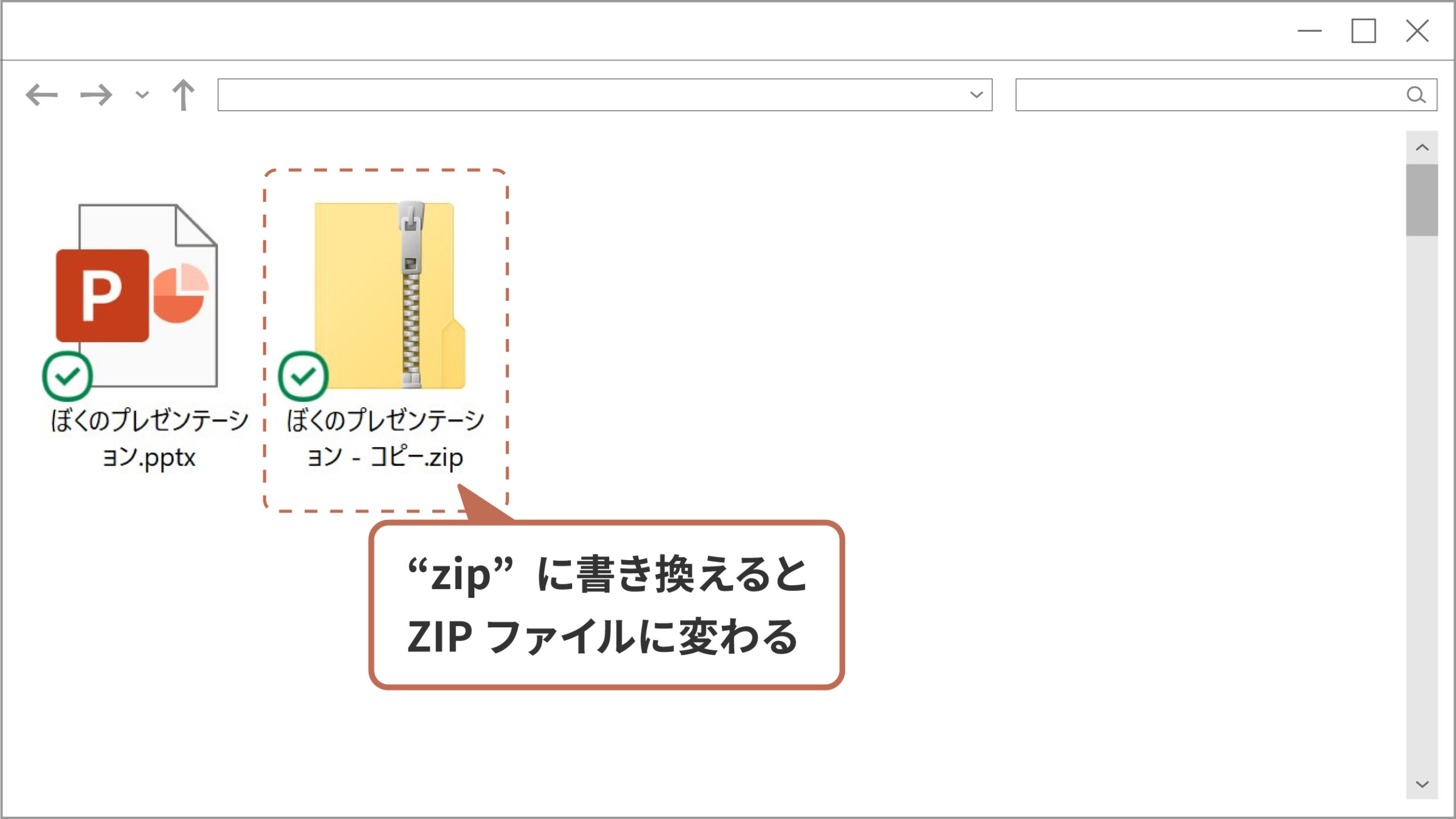
書き換え後、パワーポイントファイルはZIPファイル(圧縮ファイル)に変換され、アイコンの見た目も変化します。
❸ ZIPファイルを展開(解凍)し、目的のデータが格納されたフォルダを見つける
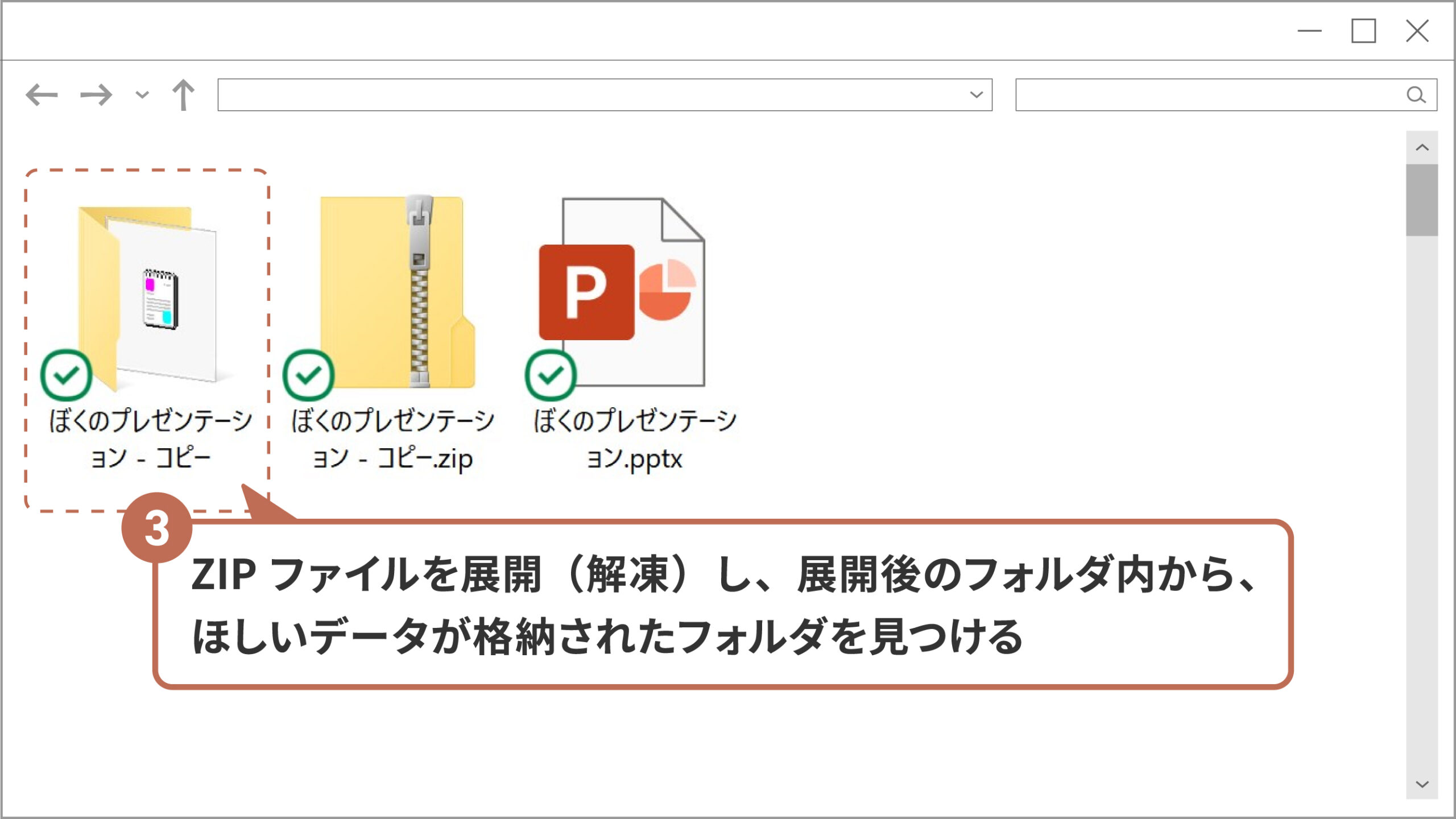
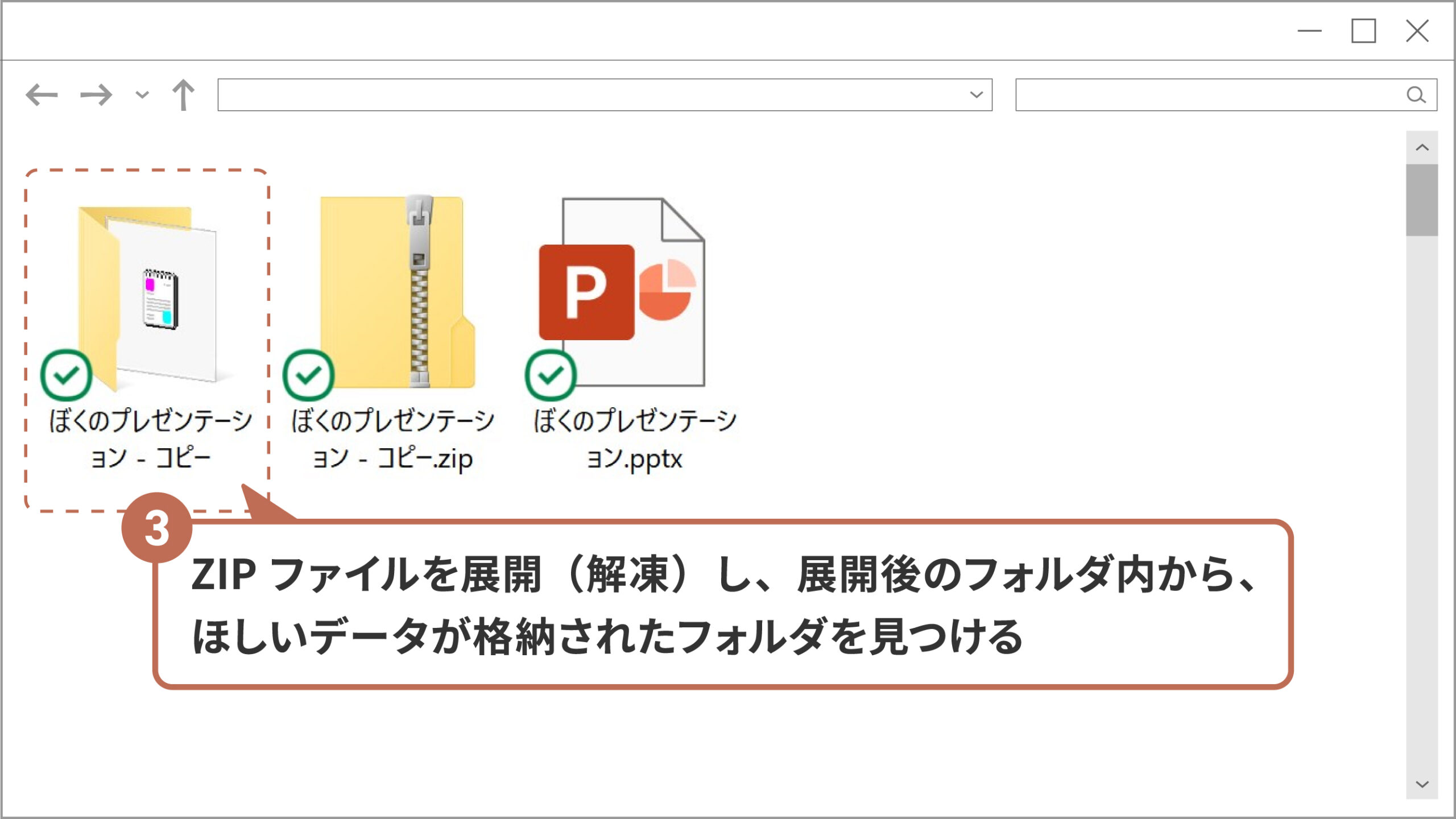
手順2で作成したZIPファイルを、解凍(展開)します。
そのあと、解凍後に現れたフォルダの中から、パワーポイントファイルに載せた画像や動画、音声データが格納されている「media」フォルダを見つけてください。「media」フォルダは「ppt」フォルダの中にあるはずです。
ExcelやWord、PowerPointファイルなどの埋め込みデータがある場合は、「ppt」フォルダの中の「embeddings」というフォルダに格納されています。埋め込みデータがない場合は、「embeddings」フォルダは存在しません。
❹ フォルダから目的のデータを取り出す
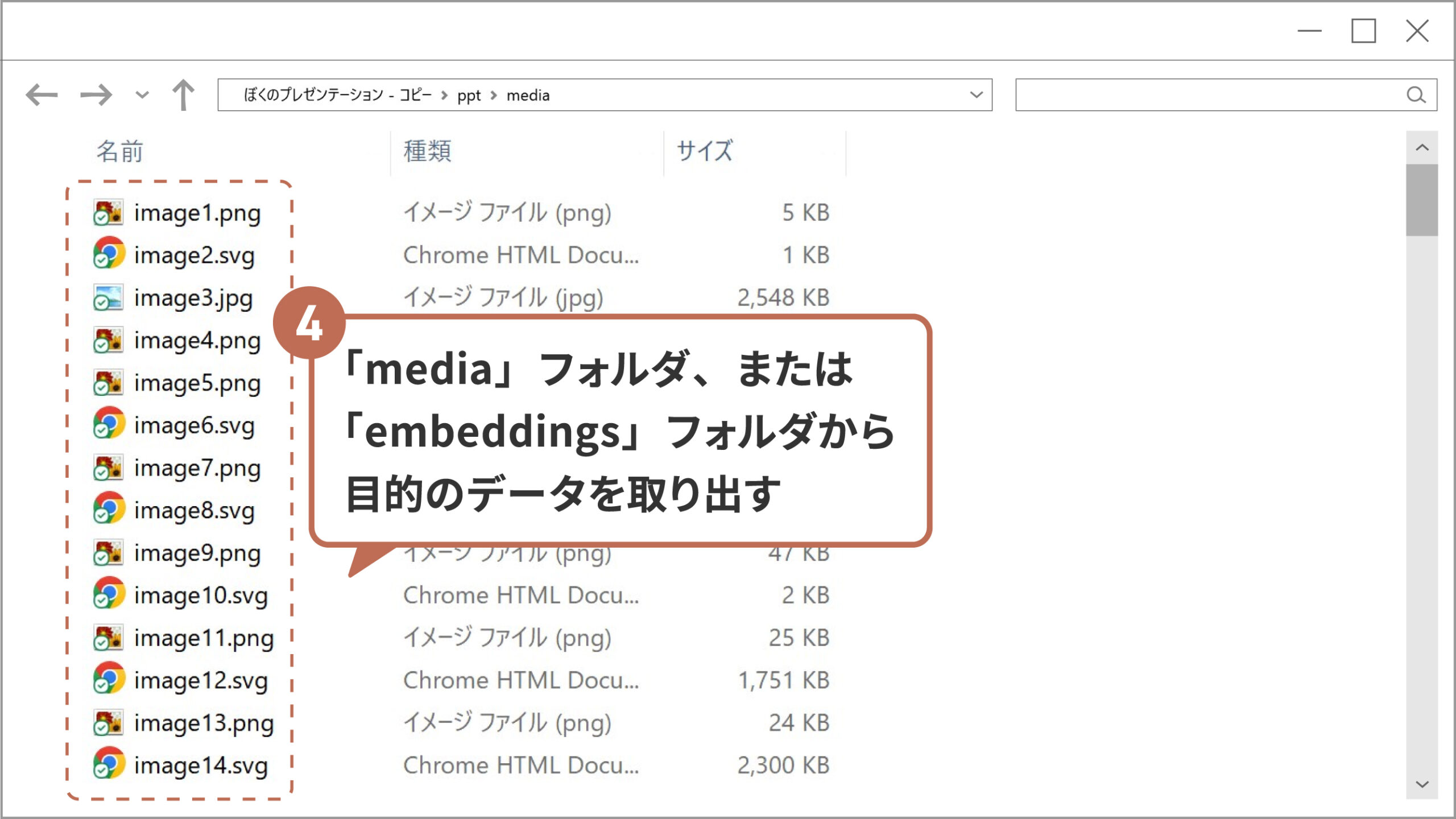
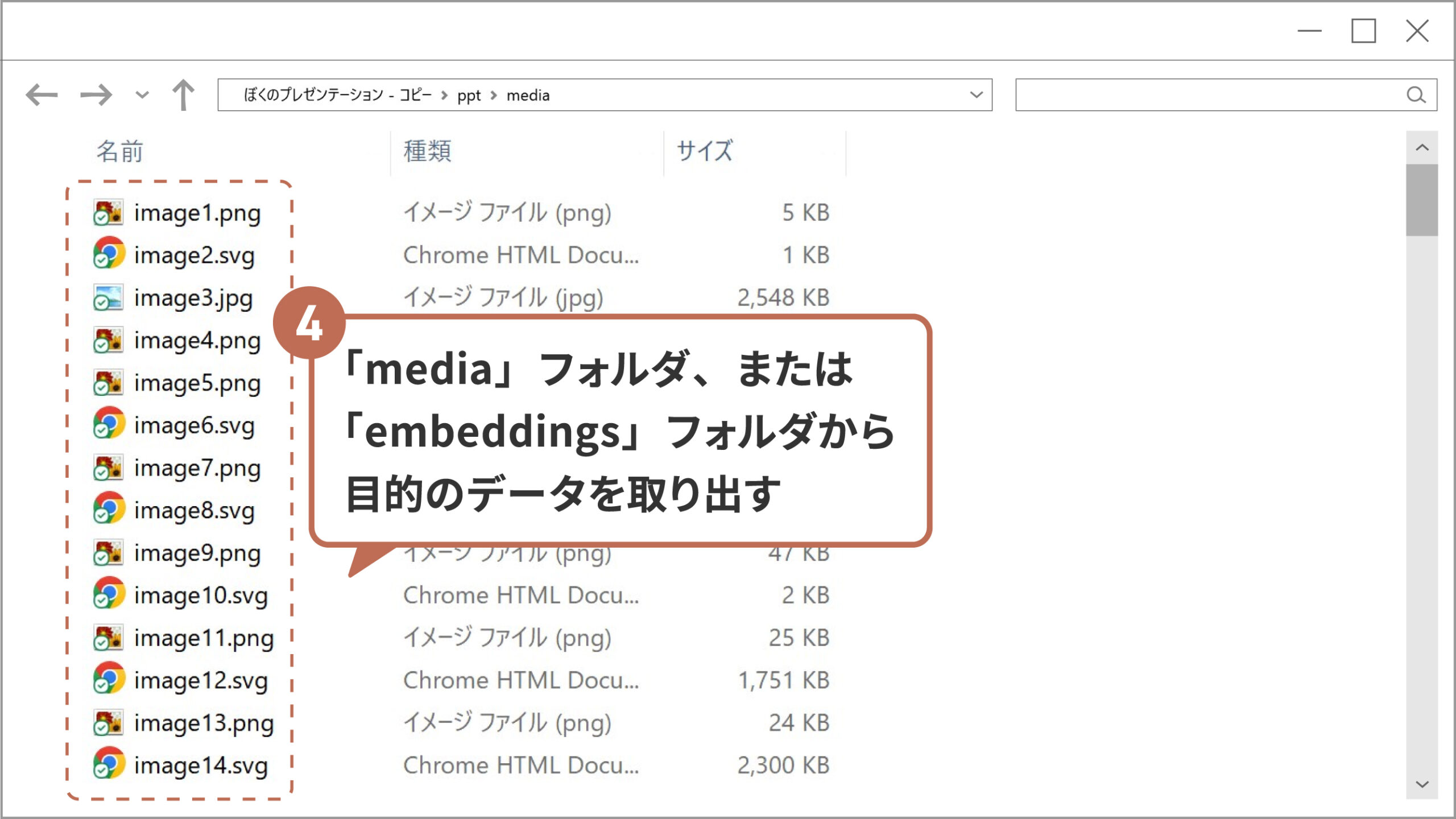
これで最後の作業です。「media」フォルダ、または「embeddings」フォルダが見つかったら、その中から欲しいデータを移動、あるいはコピペして、取り出しましょう!
もう必要なければ、複製・解凍したフォルダは削除してしまってOKです。
ファイル名は元の名前ではなく、image1、image2、image3 … といった通し番号に変わっています。画像であれば、画像をプレビューしながら探すと見つけやすくなりますよ。
画像をパワーポイントで加工していた場合、取り出せる画像は加工後ではなく、加工前のものです。加工後の画像を取り出したい場合には、残念ながらこの記事で紹介する方法は使えません…。
あとがき
おつかれさまでした!



今回紹介した方法は、画像をまとめて取り出す以外にも、いろいろと応用が効くよ!
解凍後のフォルダには、パワーポイントファイルを構成しているさまざまなデータが入っています。XMLデータなら、メモ帳などのアプリを使えば中をのぞき見ることができます。
その利点を活かすと、
- 埋め込んだ覚えのないExcelデータ、PDFデータ等がないかどうか?
- パワーポイントに載せた画像データのうち、一番サイズの重いデータはどれか?
- どのスライドの・どの文字に・何というフォントが使われているか?
などを調べることもできちゃいます。
ちなみにこの記事で紹介した方法は、PowerPointファイルだけでなく、ExcelやWordファイルでも使えます!
困った時にぜひ活用してみてください。お読みいただきありがとうございました!